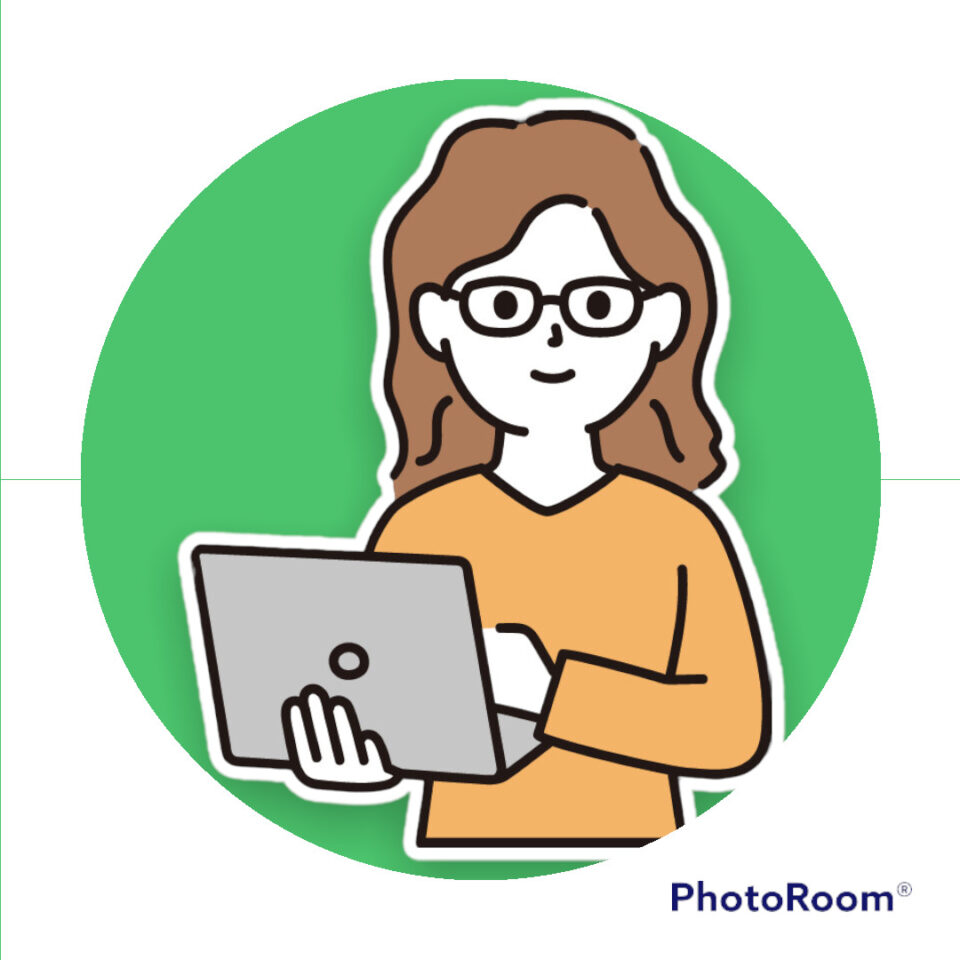
こんにちは。ネロリと申します。
インスタからご訪問してくださった方、検索から来てくださった方。 ありがとうございます!
みなさまのエクセルスキルアップにつながる発信ができるよう、心がけています。
こんな風に考えています
スキルを磨いて、できることを増やせば、
★給料アップにもつながるかも!
★作業の効率化も図れて、無駄な残業ナシ!
職場でも「エクセルのことなら●●さんに聞こう」と頼られる存在になれるかもしれません。
ゆっくりでいいので、一緒にがんばりましょう。
入力した文字や数字を、コピーしたり移動させたりすることは、よくあります。エクセルだけに限らない、どのソフトにも応用できる方法もありますのでこの機会に覚えてしまいましょう!
コピー
ボタンを使ってコピー
この動画の方法は基本の方法ですが、マウスの移動が多いのですよね。
ということは、あまり効率的ではない・・・。
ショートカットキーを使って、コピーと貼り付け
なので、こちらを覚えましょう。
コピー&貼付けのショートカットキーです。
1.ctrlキー(コントロールキー)を押しっぱなしで、Cのキーを軽くポンと押します。
これでコピーができました。
2.次に、貼り付けをしたいセルをクリックしておきます。
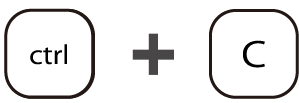
3.ctrlキー(コントロールキー)を押しっぱなしで、Vのキーを軽くポンと押します。
4.貼付けができました。
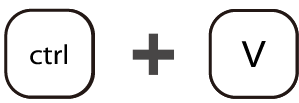
複数セルのコピー
複数のセルを、まとめてコピーし、貼り付けできます。
範囲選択の注意点は、マウスポインタの形です。
別の形にしてしまうとまったく違う操作になってしまいます。

クリップボードを使ってコピー
クリップボードは、コピーしたデータを一時的に保存しておくことができる場所です。
通常は次のものをコピーすると、前のものは解除されます。
- 複数のデータを保存しておける。
- 中身を確認して、貼り付けしたいデータを選ぶことができる
こんな特徴がありますので、上手に使い分けていきましょう。
マウス操作でコピー
ツールバーのボタンを使わず、ドラッグ(マウス操作)だけでコピーができます。
こちらの記事を参考に、マウスポインタの形が「黒い十字」になっているかを確認してみてくださいね。
-

-
参考エクセル基礎講座 第5回~ポインタのかたち~
続きを見る
移動 ~切り取り&貼付け~
切り取って、貼り付け。
これが「移動」です。
マウスポインタの形は、これです。
ゆっくり、緑の枠に合わせると、この形になります。

ショートカットキーを使って、切り取り&貼り付け
1.ctrlキー(コントロールキー)を押しっぱなしで、Xのキーを軽くポンと押します。
これで切り取りができました。
2.次に、切り取ったデータを貼り付けたいセルをクリックしておきます。
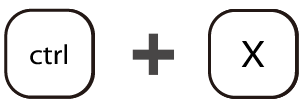
3.ctrlキー(コントロールキー)を押しっぱなしで、Vのキーを軽くポンと押します。
4.貼付けができました。
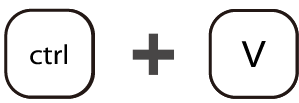
まとめ
- コピーと貼り付けは、Ctrl + C と Ctrl + V
- 切り取りと貼り付けは、Ctrl + X と Ctrl + V
- クリップボードを使うと、複数データから選んで貼り付けることができる
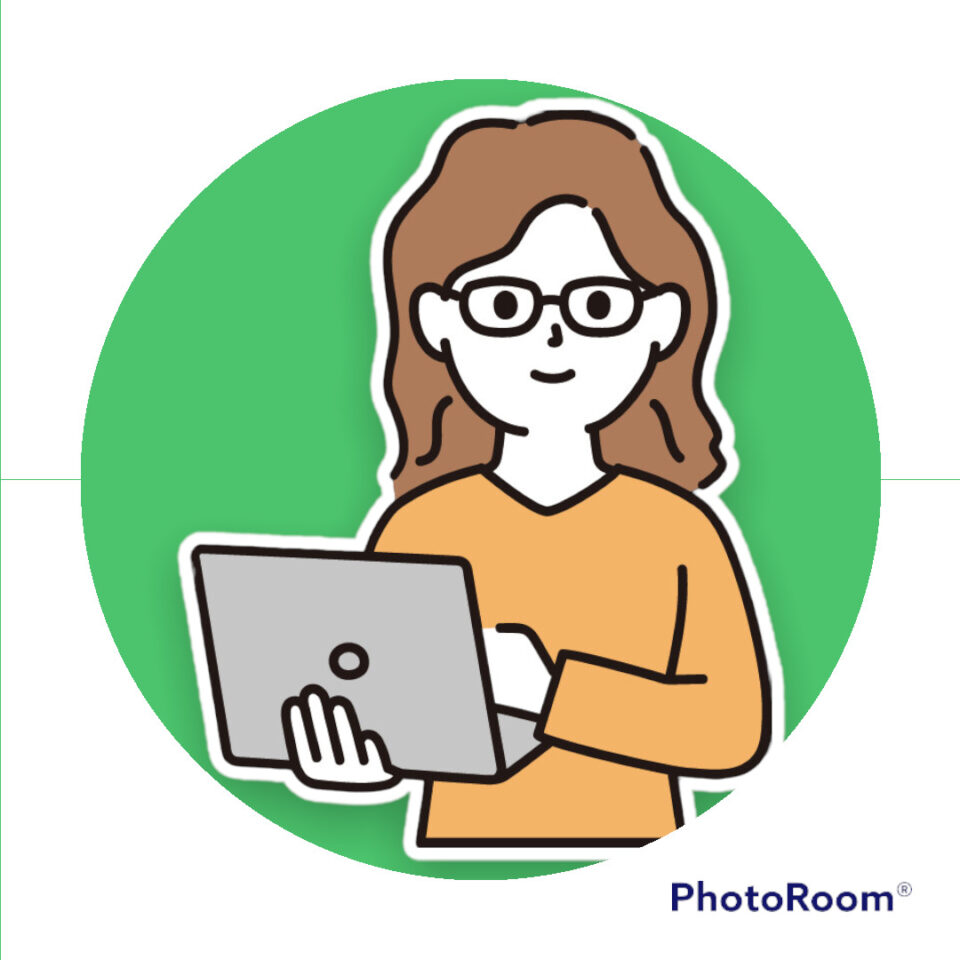
今日は、いったんここまでです。
ではまた次回の講座でお会いしましょう。
★エクセル基礎講座 第1回~エクセルの起動から~ ★エクセル基礎講座 第2回~画面の名前~ ★エクセル基礎講座 第3回~ブックを「開く」と「保存」~ ★エクセル基礎講座 第4回~セルの選択~ ★エクセル基礎講座 第5回~ポインタのかたち~ ★エクセル基礎講座 第6回~日本語入力オン・オフ~ ★エクセル基礎講座 第7回~日付の入力~ ★エクセル基礎講座 第8回 ~データの修正~ ★エクセル基礎講座 第9回~表に入力~


