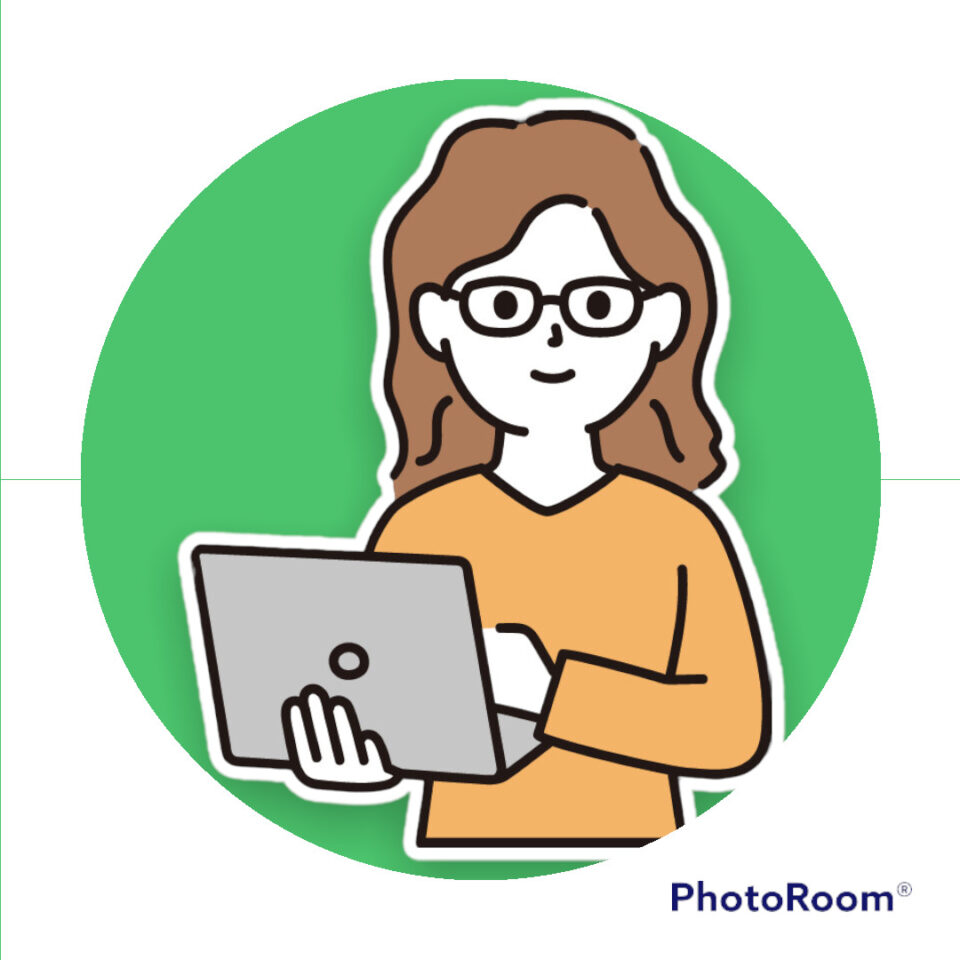
こんにちは。ネロリと申します。
インスタからご訪問してくださった方、検索から来てくださった方。 ありがとうございます!
みなさまのエクセルスキルアップにつながる発信ができるよう、心がけています。
こんな風に考えています
スキルを磨いて、できることを増やせば、
★給料アップにもつながるかも!
★作業の効率化も図れて、無駄な残業ナシ!
職場でも「エクセルのことなら●●さんに聞こう」と頼られる存在になれるかもしれません。
ゆっくりでいいので、一緒にがんばりましょう。
表に数値や文字を入れ、グラフにしたり印刷をしたりするのがエクセルは得意です。仕事でもこういった作業が多いです。何度もやってみて慣れていきましょう。
オートコンプリートという機能を使って効率よく文字を入れたり、大量のデータを入れるときのちょっとしたコツをご紹介します。
表に数字や文字を入力してみよう
では、ブック(ファイル)を開いてみましょう。(パソコンでお試しください)
下記のリンクからどうぞ
エクセル基礎講座用に用意したブック(ファイル)がありますので、よろしければそちらを開き、作業するとより分かりやすくなると思います。
開いたら「販売実績」シートをクリックしましょう。
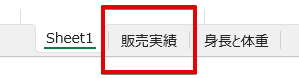
文字の入力 オートコンプリートを使って効率のよい入力
左の見本に従って、右側の表を作成してみます。
「商品名」の「スキャナー」の下から始めましょう。
「レーザープリンター」の「れ」だけを入力た時点で、
「レーザープリンター」という文字が出てきます。
これは「オートコンプリート」という機能が働いているからです。
同じデータを繰り返し入力しているとエクセルが
「それ、さっきも入力しましたよね」
ということで、変換して出してきてくれる機能です。
「れ」を入力し、「レーザープリンター」と表示されたら、エンターキーを押して確定させましょう。これOKです!
一文字入れただけで、次の入力に移れますので、作業が楽になり、大量のデータ入力の時にとても助かります。
商品名だけでなく、隣の列の「担当者の名前」も同じようにオートコンプリートが使えますので、お試しくださいね。
上書き保存をしよう
文字の入力ができたら、ここでいったん「上書き保存」をしておきましょう。
この「上書き保存」は、慣れない頃は忘れがち。
でも、せっかくがんばって入力した数字が、パソコンのトラブルなどで消えてしまうことも、起こるんですよね・・・。
そんなときに「上書き保存」ができていれば、たとえトラブルでパソコンの電源が切れてしまっても、上書き保存できていたところまでは、大丈夫です!!残っています。
「ファイル」→「上書き保存」でOKです。
ここまでの入力状態が、保存されました。
でも、この方法はちょっと手数が多いです・・・。
データを無くさないためにも、何回もやっておきたい「上書き保存」。
もっと簡単にできる方法が、下記の
「ショートカットキー」を使う方法です。
これは、エクセルだけに限らず、ほかのソフトでも同じキーなので、速攻で覚えてしまいましょう!
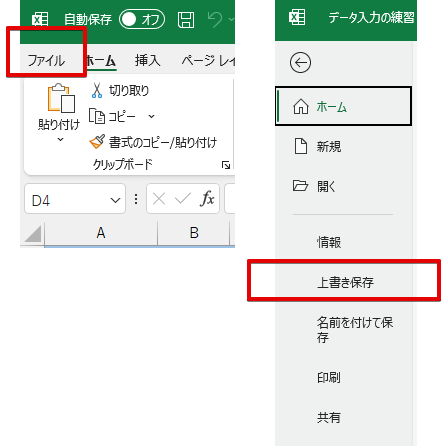
ショートカットキーを覚えよう
では、やってみましょう。
上書き保存のショートカットキーは、Ctrl + S
左手の小指を、Ctrlキーに置いて。
左手の中指を、Sキーに置いて。
押し方は、Ctrlキーを先に押しっぱなしにします。そのあとにSキーをポンと軽く押します。
これで、上書き保存ができました!
「ファイル」→「上書き保存」よりも、時短できますのでぜひこのショートカットキーを覚えて使ってみてくださいね!
数字の入力
では次に、数字を入力してみましょう。
「身長と体重」という「ワークシート」があります。
文字の上をクリックして開いてみましょう。
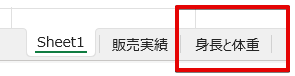
このような表を用意しています。
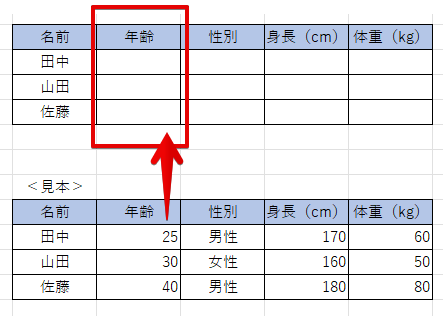
やってみよう!
見本(下の表)の年齢の数字を、上側の同じ位置に入力してみましょう。
ここでのポイントは、最初に日本語入力を「オフ」にしておくことです。
手順の説明
- C3(田中の年齢)をクリックします。
- 25 と入力し、
- エンターキーを押して確定させます。
- 緑の枠が下に降りるので、引き続き「山田の年齢」の数字 30 を入力します。
- これを続けます。
日本語入力を「オフ」にしておくことで、エンターキーを押す回数が1回で済みます。
つい、日本語入力「オン」(「あ」の状態)で入力を進めてしまうこともあります。
入力自体はできますので、データを入れる数が少ないときは、そのままでも大丈夫です。入力をやり直さなきゃダメ?なんていう心配はありません。
効率的な数字の入力
少し小さめの表で、確認してみます。
お伝えしたいことは、
上から3番目の男性の身長「180」を入れた後の動きについて、普通に入力すると、「ムダな動き」が多いので、これを避けよう!ということです。
手順の説明
- 身長と体重の数字を入力する範囲を選択しておく
- 日本語入力オフ
- 男性の身長「180」入力後、エンターキーを押すと、男性の体重「60」を入力するセルに、自動で移動
- 数字が連続で入れられます
- 全部入力が終わったら、選択範囲「以外」の場所をクリックして選択解除
普通に入力すると、「180」入力の後、
エンターキーを押しますので、緑の枠は下に降ります。
次の動作は、
キーボードから手を離し、マウスに持ち替えて、一番上の男性の体重「60」を入力するために、セルをクリックすることになりますよね。
この「キーボードからマウスへの手の移動」をやめて、効率的に数字入力ができる方法のご紹介でした。
ショートカットキで上書き保存
ではここまでできたら、上書き保存しておきましょう。
上書き保存のショートカットキーは、Ctrl + S
でしたね。
今回のまとめ
範囲選択をしてから入力を始めると、エンターキーの動きを制御できるので、入力が効率化できる。
何度も同じ文字の入力がある時は、「オートコンプリート」機能が便利。
「上書き保存」は頻繁にするクセをつけよう。ショートキーは「Ctrl」+「S」。左手だけでやってみよう。
何度も使って練習してみてくださいね。
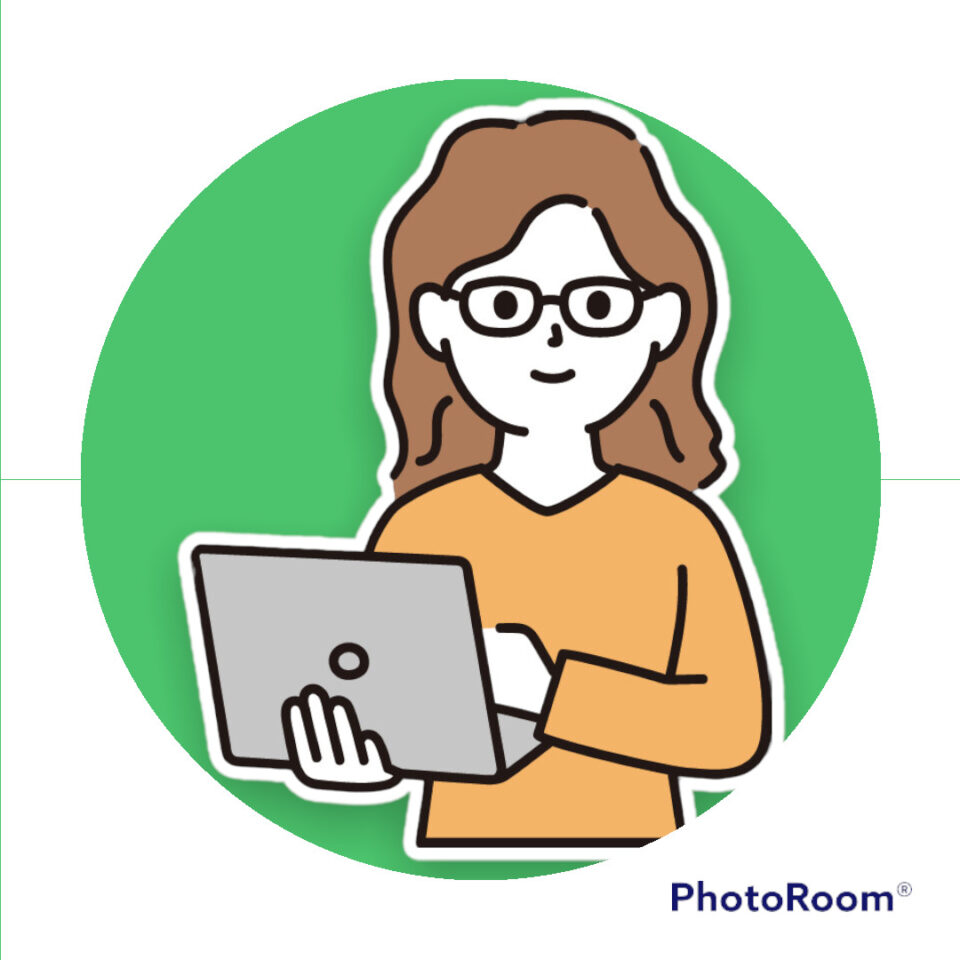
今日は、いったんここまでです。
ではまた次回の講座でお会いしましょう。
★エクセル基礎講座 第1回~エクセルの起動から~ ★エクセル基礎講座 第2回~画面の名前~ ★エクセル基礎講座 第3回~ブックを「開く」と「保存」~ ★エクセル基礎講座 第4回~セルの選択~ ★エクセル基礎講座 第5回~ポインタのかたち~ ★エクセル基礎講座 第6回~日本語入力オン・オフ~ ★エクセル基礎講座 第7回~日付の入力~ ★エクセル基礎講座 第8回 ~データの修正~


