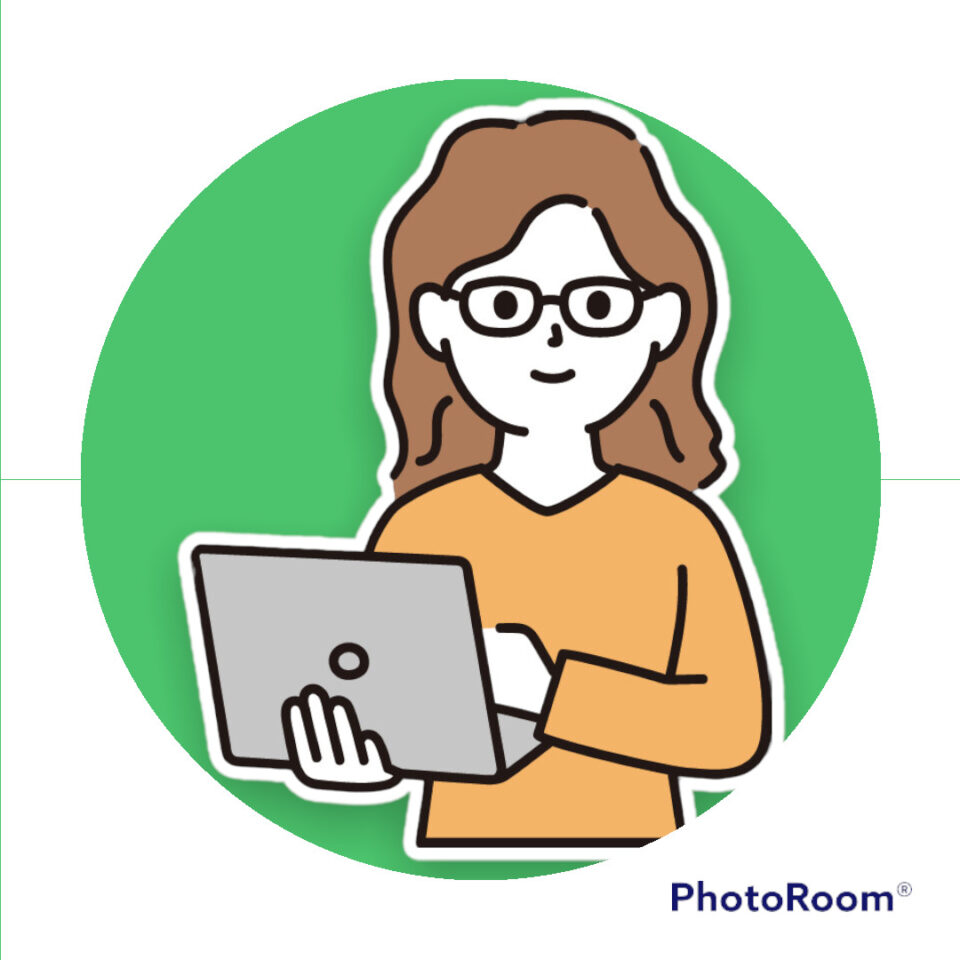
こんにちは。ネロリと申します。
インスタからご訪問してくださった方、検索から来てくださった方。 ありがとうございます!
みなさまのエクセルスキルアップにつながる発信ができるよう、心がけています。
こんな風に考えています
スキルを磨いて、できることを増やせば、
★給料アップにもつながるかも!
★作業の効率化も図れて、無駄な残業ナシ!
職場でも「エクセルのことなら●●さんに聞こう」と頼られる存在になれるかもしれません。
ゆっくりでいいので、一緒にがんばりましょう。
エクセルでは「日付」を入力することが、とても多いです。そんなときに気をつけておく点も一緒にみていきましょう。
【ちょっと復習】日付の入力は日本語入力「オフ」で!
ここを確認しよう
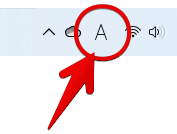
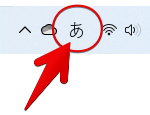
パソコンの画面の右下にある、言語バー。そこが、
- A になっているか 日本語入力オフ
- あ になっているか 日本語入力オン
入力前に、どちらになっているかを、
必ず確認する習慣
を、つけるとよいです。
どうやって切り替える?
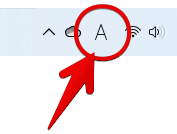
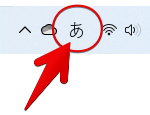
<方法その1>
マウスで「A」や「あ」の上をクリックすることで、切り替えられます。
<方法その2>
キーボードで行うのが、早くて効率的です。
キーは、赤枠のところにあります。
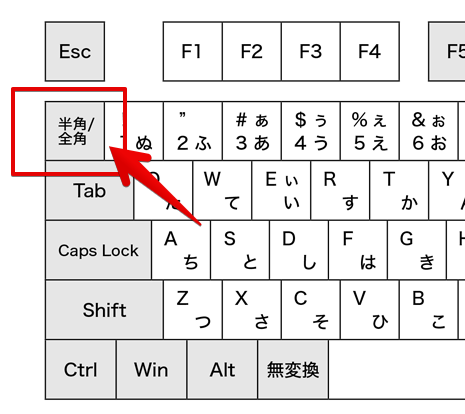
では、次の章から「日付入力」をします。言語バーを「A」の状態にして始めましょう!
日付入力をやってみよう
では、ブック(ファイル)を開いてみましょう。(パソコンでお試しください)
やってみよう!
エクセル基礎講座用に用意したブック(ファイル)がありますので、よろしければそちらを開き、作業するとより分かりやすくなると思います。
- 9 → (月)
- / → (スラッシュ、斜め線)
- 9 → (日)の順番で入力してみましょう。
- 最後は、エンターキーを押して確定し、
「9月9日」と入力されたことを確認してください。
これが日付の入力方法です。
「9月9日」だけだと、今年の9月9日なのか、昨年の9月9日なのか、判断できないですよね。
仕事で、今年と昨年を間違えていた!なんていったら、ちょっと大変・・・。
区切りは「/」以外もアリ
月と日の区切りは「/」(スラッシュ)以外にもあります。
一つ目が「-」ハイフンで区切る
二つ目が、直接「〇月〇日」と入力する
です。
入力ができたら、数式バーを確認してみましょう。
こちらの区切りでも、西暦が補完されています。
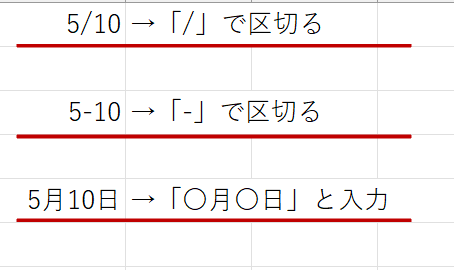
昨年や再来年など、今年ではない日付を入れるには
今年ではない日付入力は、「西暦から入れる」です。
エクセルは自動で「西暦を補完」してくれるので、ここまでやってきた入力だと「今年の西暦」が入り今年の日付にしてくれます。
便利なのですが、仕事上で、昨年の日付や、社員名簿の生年月日など、西暦が今年では困ることって多々あるんですよね。
そういったときは、西暦から入力しましょう。
入力後、西暦/月/日になっていますが、この「見た目」の変更の仕方はまた別の講義で解説します。
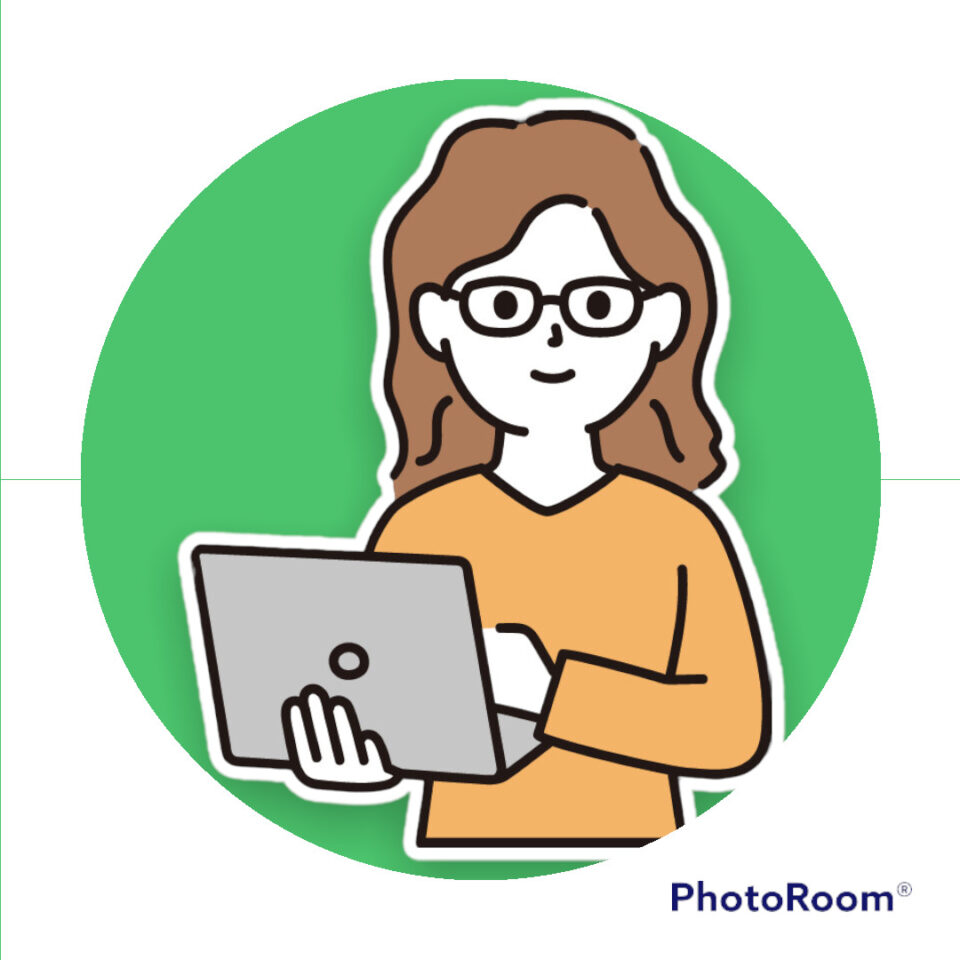
今日は、いったんここまでです。
ではまた次回の講座でお会いしましょう。
★エクセル基礎講座 第1回~エクセルの起動から~ ★エクセル基礎講座 第2回~画面の名前~ ★エクセル基礎講座 第3回~ブックを「開く」と「保存」~ ★エクセル基礎講座 第4回~セルの選択~ ★エクセル基礎講座 第5回~ポインタのかたち~ ★エクセル基礎講座 第6回~日本語入力オン・オフ~


