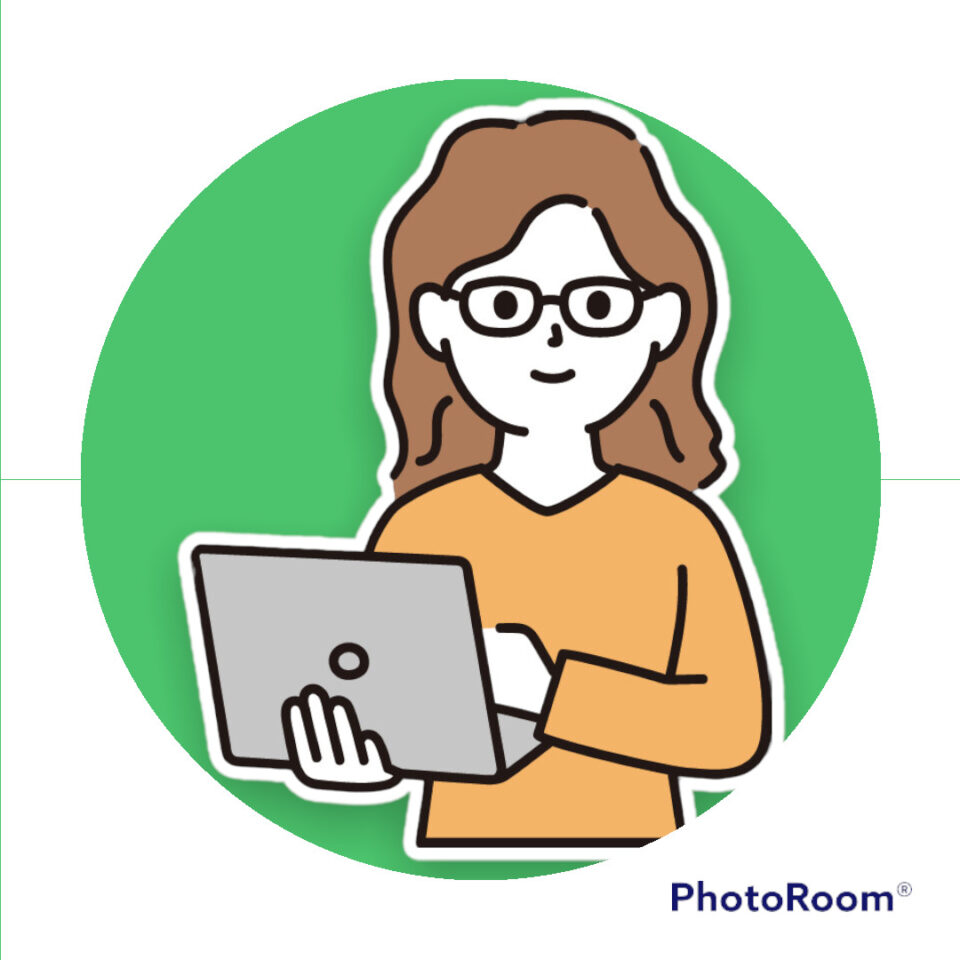
こんにちは。ネロリと申します。
インスタからご訪問してくださった方、検索から来てくださった方。 ありがとうございます!
みなさまのエクセルスキルアップにつながる発信ができるよう、心がけています。
こんな風に考えています
スキルを磨いて、できることを増やせば、
★給料アップにもつながるかも!
★作業の効率化も図れて、無駄な残業ナシ!
職場でも「エクセルのことなら●●さんに聞こう」と頼られる存在になれるかもしれません。
ゆっくりでいいので、一緒にがんばりましょう。
データの直し方は、いくつかあります。覚えておけると、作業の効率化に繋がるんですよね。
実際に手を動かしてお試しくださいね!
データの修正
入力した、データの修正方法について解説します。
では、ブック(ファイル)を開いてみましょう。(パソコンでお試しください)
やってみよう!
エクセル基礎講座用に用意したブック(ファイル)がありますので、よろしければそちらを開き、作業するとより分かりやすくなると思います。
データを書きかえる
「エクセル」を「ワード」に書きかえてみましょう。
- 「C12」をクリックし、日本語入力を「オン」(あ)の状態にしておきます。
- 入力の復習として、ここに「エクセル」と入力してみましょう。
- エンターキーを2回押して、文字を確定させます。
- 「C12」を再度選びなおして、このセルの内容を「ワード」に修正してみましょう。
- 元の文字「エクセル」をすべて消しながら「ワード」に修正するには、そのまま上書きすればOKです。
- 入力できたらエンターキーを2回押して、文字を確定させます。セルの文字が「ワード」に修正されました。
DeleteとBackspaceの違い
セルの中の文字・数字を完全に消すには「Delete」キーを使います。
一つ上で解説したような、別のものに書きかえるのではなく、全部すっきり消したいときには、
このDelete(デリート)キーを使いましょう。

「BackSpace」キーでも文字・数字は消せますが、
セルが「編集状態」になります。(カーソルがセルの中で点滅している状態のこと)
エンターキーを押して確定させる(セルの緑色の枠を下に移動)必要があります。
この、
・セルが「編集状態」で
・カーソルが中で点滅している
状態って、中途半端な状態なんですね。


こんな感じで、セルが「編集状態」だと、ほとんどのメニューが「グレー」になって、選べません。
エクセル的には、「文字や数字の入力を待つしかない状態」なのです。
一部分だけ修正 ~方法は3つ!~
「F2」キーを使う(一番オススメ)
- 「C15」をクリックし、日本語入力を「オン」(あ)の状態にしておきます。
- 札幌第2工場と入力してみましょう。
- エンターキーを2回押して、文字を確定させます。
- 「C15」を再度選びなおして、「F2」キーを押します。
- セルの中にカーソルが表示されます。
- キーボードの矢印キー移動させ、「2」を消して「1」を入力します。
- エンターキーを押して、確定させます。
「数式バー」を使う
数式バーの中を直接クリックしてカーソルを入れ、修正ができます。
- 数式バーの中を直接クリックして、カーソルを入れます。
- 「2」や「1」など数字を消して、書き換えてみましょう。
- エンターキーを1回押して、確定させます。
「ダブルクリック」を使う
書き換え目的のあたりを、ダブルクリックしてカーソルを入れます。(動画の例だと、数字の2の前か後ろ)
- セルの中を直接ダブルクリックして、カーソルを入れます。
- 「2」や「1」など数字を消して、書き換えてみましょう。
- エンターキーを1回押して、確定させます。
さいごに
今回は、「F2」キーという、覚えておけると時短につながるアイテムが出てきました。
データの修正という目的ひとつとっても、やり方はいくつもあります。
何度も使って練習してみてくださいね。
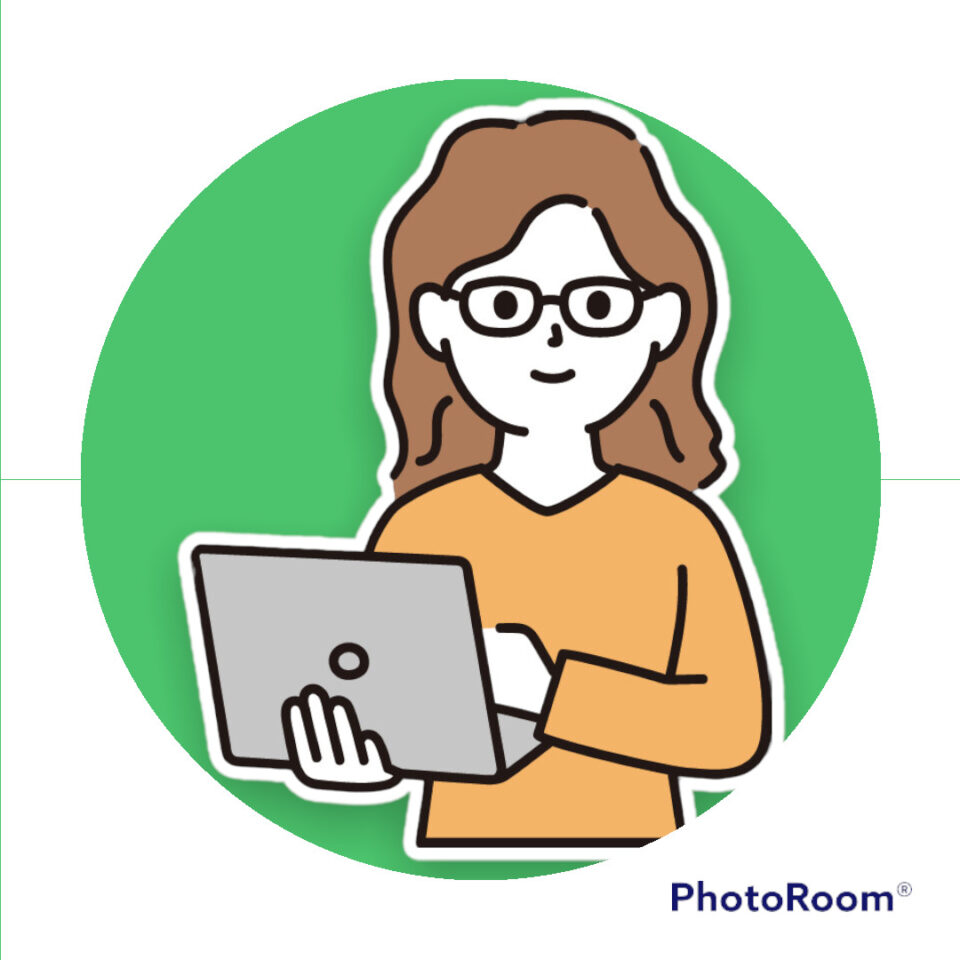
今日は、いったんここまでです。
ではまた次回の講座でお会いしましょう。
★エクセル基礎講座 第1回~エクセルの起動から~ ★エクセル基礎講座 第2回~画面の名前~ ★エクセル基礎講座 第3回~ブックを「開く」と「保存」~ ★エクセル基礎講座 第4回~セルの選択~ ★エクセル基礎講座 第5回~ポインタのかたち~ ★エクセル基礎講座 第6回~日本語入力オン・オフ~ ★エクセル基礎講座 第7回~日付の入力~


