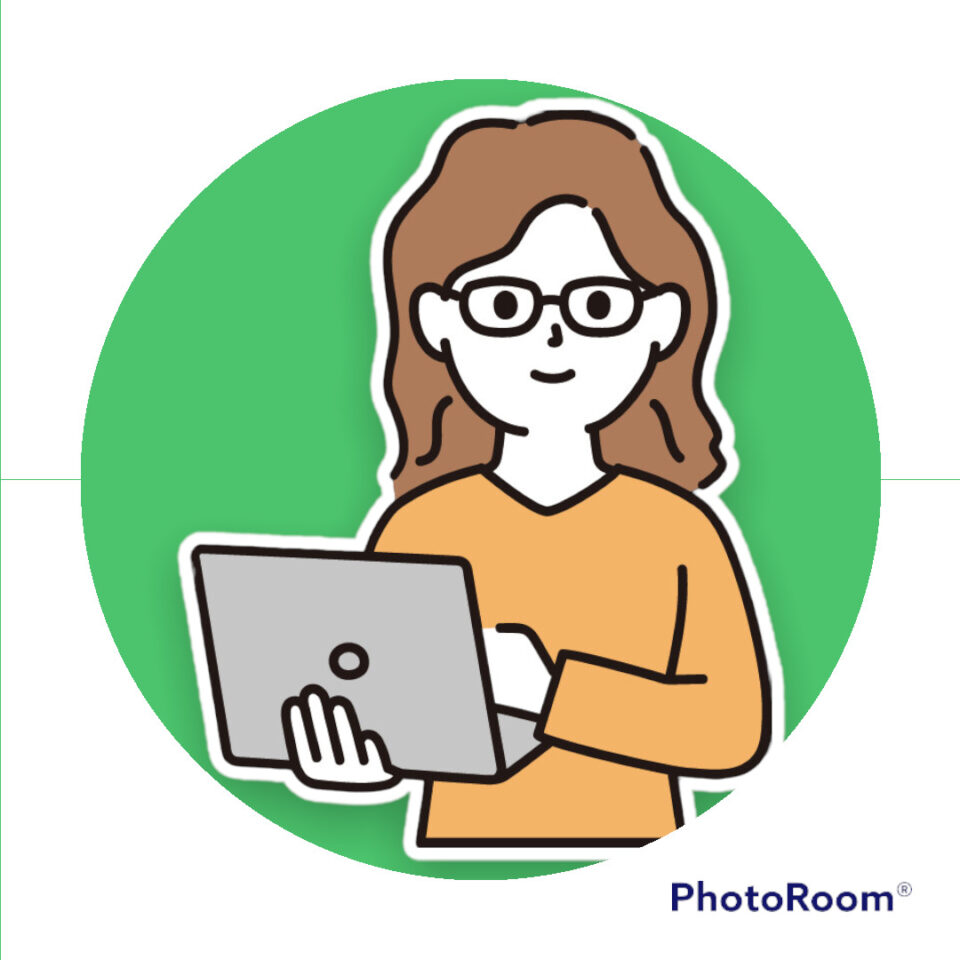
こんにちは。ネロリと申します。
インスタからご訪問してくださった方、検索から来てくださった方。 ありがとうございます!
みなさまのエクセルスキルアップにつながる発信ができるよう、心がけています。
こんな風に考えています
スキルを磨いて、できることを増やせば、
★給料アップにもつながるかも!
★作業の効率化も図れて、無駄な残業ナシ!
職場でも「エクセルのことなら●●さんに聞こう」と頼られる存在になれるかもしれません。
ゆっくりでいいので、一緒にがんばりましょう。
基礎講座第2回の「画面の名前」のところでもご紹介した「セル」。これの選択方法を解説していきます。
Lesson1 セル選択の方法
まずはブック(ファイル)を開こう
第3回の講座まで進んでいる方は、ご自分のパソコンに保存した「データ入力の練習.xlsx」を開いてみましょう。
保存場所は、ドキュメント(にしたはず)です。
この第4回講座が初めてのかたは、下記のリンクからエクセルデータを開いてみて下さい。
キーボードで選択
では、やってみましょう。A列の1行目に、
緑色の枠がついています。
ここが今「選択されているセル」です。
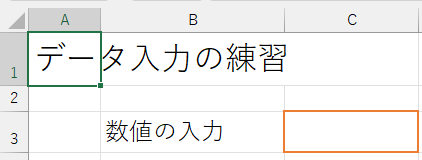
キーボードの上下左右の矢印キーで、
A1にあった緑色の枠を、C3まで
動かしてみましょう。左上の名前ボックスに、C3と表示されます。
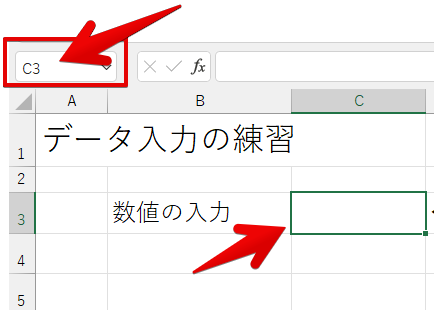
これが、「キーボードの矢印キーを使って」セル選択をした、ということです。
マウスで選択
では次にマウスでの選択は、どういったときに使えばいいかというと、
- 離れたセルに移動するとき
- 離れたセルを選択するとき
です。
このときに大事なのが
マウスポインタの形!
この「白い十字」で目的のセルをクリックすればOKです!

Lesson2 マウス選択の応用
マウスで複数のセル選択
範囲選択した(薄いグレーになった)セル選択を、解除するには
どこでもいいので、セルをクリックすると範囲選択は解除できます。
マウスで広い範囲の選択 Shiftキーを使う
始まりのセルを「カチッ」とクリック。
次に、広げたい範囲の終わりのセルを
「カチッ」とする前に
Shiftキーを押しっぱなしにしておくのがコツです。
マウスで飛び飛びの範囲の選択 Ctrlキーを使う
全セル選択
こんなすみっこですが、ここ、クリックできるんです。
エクセルシートの、全部のセルを選択することができます。
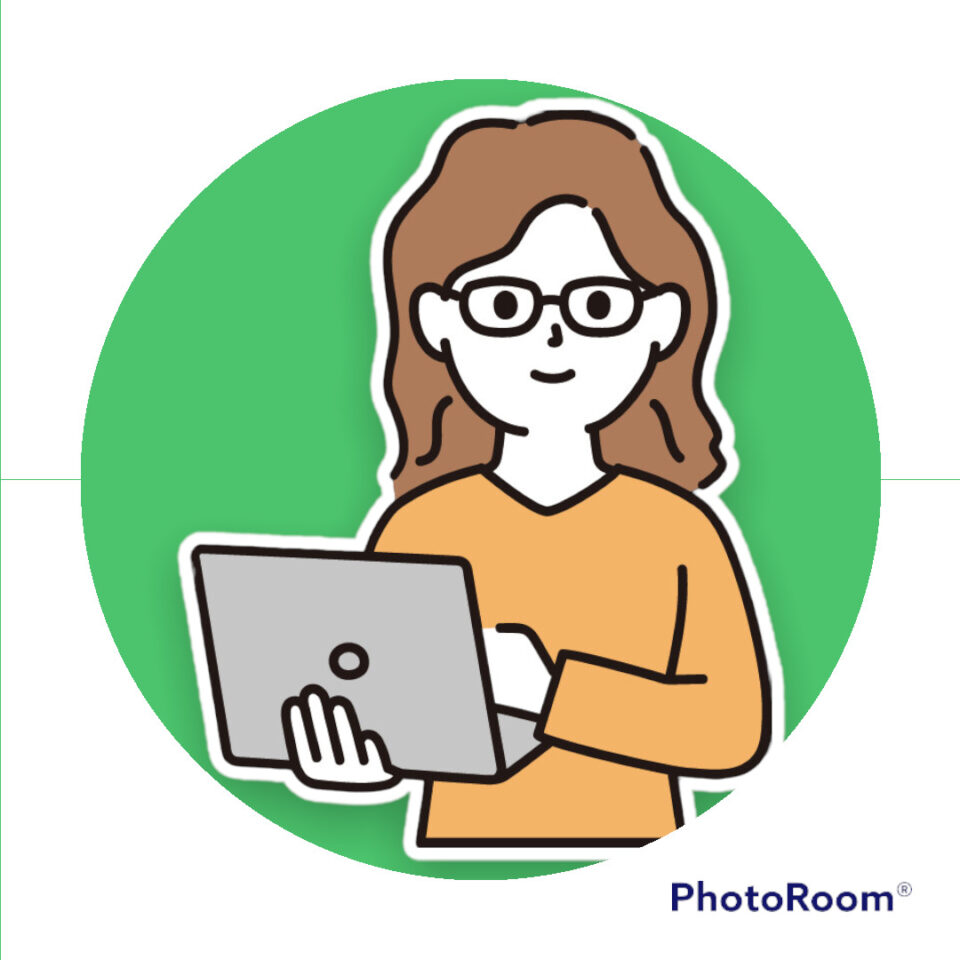
今日は、いったんここまでです。
ではまた次回の講座でお会いしましょう。
★エクセル基礎講座 第1回~エクセルの起動から~ ★エクセル基礎講座 第2回~画面の名前~ ★エクセル基礎講座 第3回~ブックを「開く」と「保存」~


