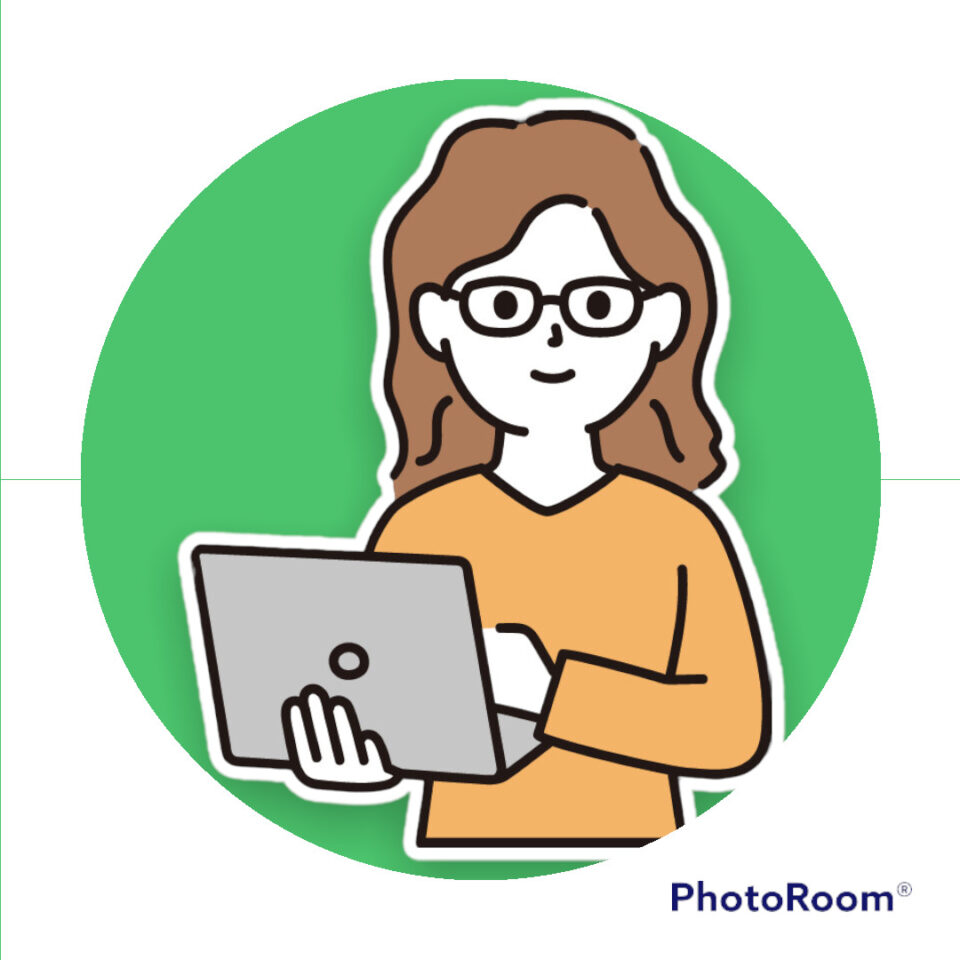
こんにちは。ネロリと申します。
インスタからご訪問してくださった方、検索から来てくださった方。 ありがとうございます!
みなさまのエクセルスキルアップにつながる発信ができるよう、心がけています。
こんな風に考えています
スキルを磨いて、できることを増やせば、
★給料アップにもつながるかも!
★作業の効率化も図れて、無駄な残業ナシ!
職場でも「エクセルのことなら●●さんに聞こう」と頼られる存在になれるかもしれません。
ゆっくりでいいので、一緒にがんばりましょう。
今回は、エクセルのブックを保存、開く、をやってみましょう。職場などでは、「ブック」と言わず「ファイル」と言うことが多いですね。
では、さっそくやってみましょう。
Lesson1 ブックを保存してみよう
名前を付けて保存
通常は、ブックを「開く」が先なのですが、流れ的に、下記のリンクにあるブック「データ入力の練習.xlsx」を保存するところから始めます。
上のリンク「データ入力の練習.xlsxを開く」をクリックすると、このような画面が立ち上がりますので、
①、②、③の順に確かめながらやってみましょう。ドキュメントになっていなければ、赤枠のところをクリックすればOKです。
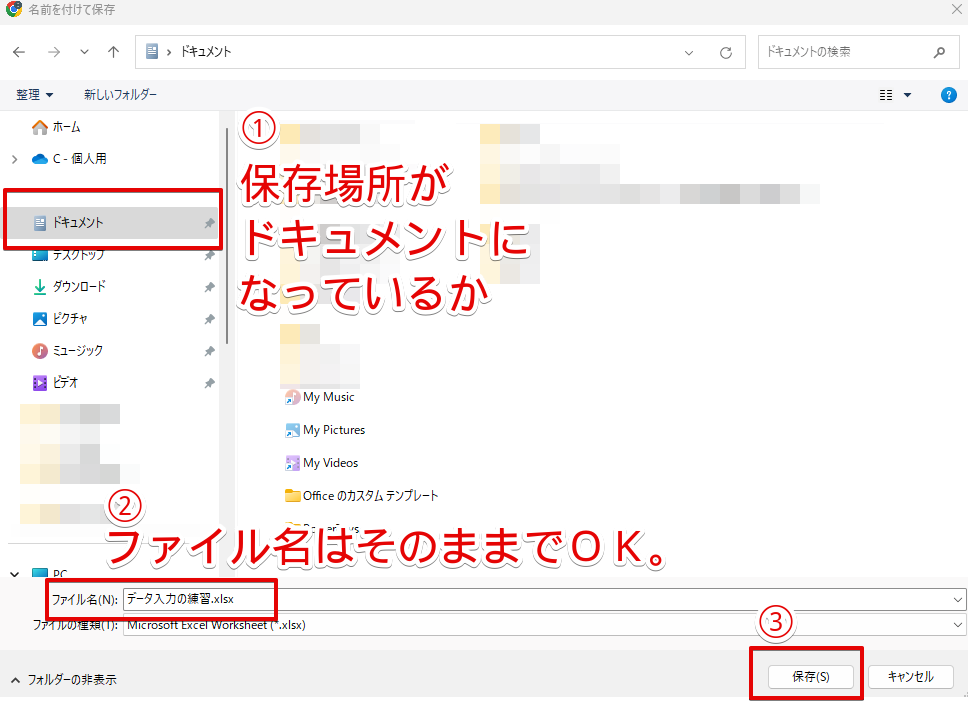
これでなにをしたか、というと
- 保存する場所を決めて
- 保存するブックの名前を決めて(今回は名前は変えず、そのままにしました)
- 保存をした
です。
Lesson2 ブックを開いてみよう
では次に、いま保存した「データ入力の練習.xlsx」を開いてみましょう。
ブック?ファイル?
正式には「ブックを開く」というのですが、一般的には「ファイルを開く」という言いかたが多いです。
会社などでも「エクセルの●●ファイルをメールで送って。」とか「エクセルの●●ファイルを修正して。」といった言いかたが主流です。(今まで「ブックを開く」の言いかたを聞いたことがありません!!)
では、ブック(ファイル)を開いてみましょう。(パソコンでお試しください)
「データ入力の練習.xlsx」は、「ドキュメント」という場所に保存しましたね。
パソコンの画面の一番下に、赤枠で囲んだ黄色いフォルダアイコンがあります。そこをクリックしてみましょう。

このような画面に変わりますので、赤枠の「ドキュメント」をクリックします。
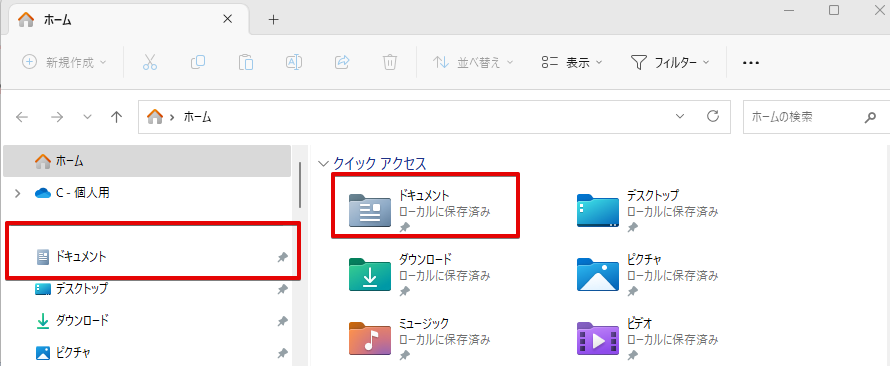
ドキュメントのなかには、「データ入力の練習.xlsx」があるはずです。
ダブルクリックをして、開くことができます。
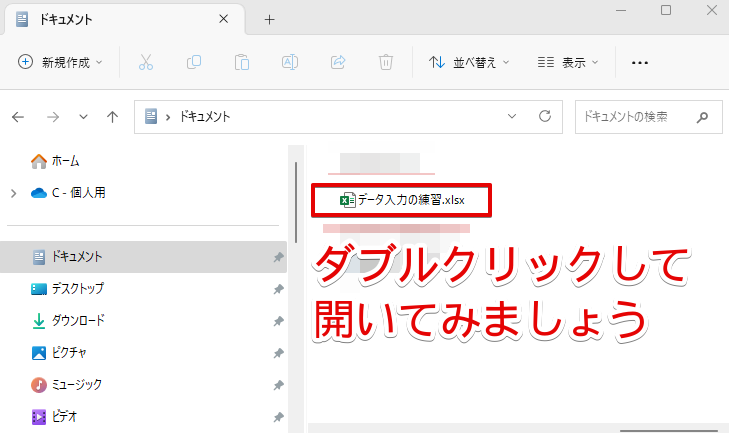
データ入力の練習という名前の、ブック(ファイル)が開きました。
赤枠のところで、名前の確認ができます。
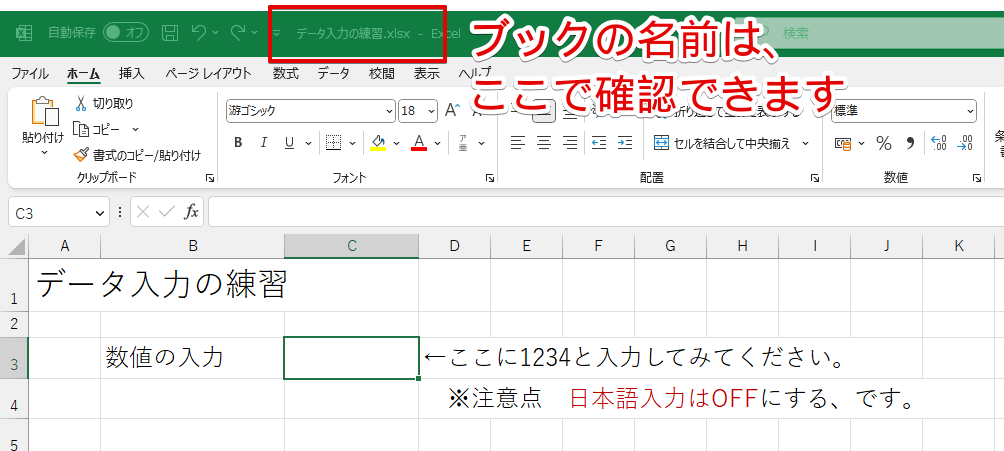
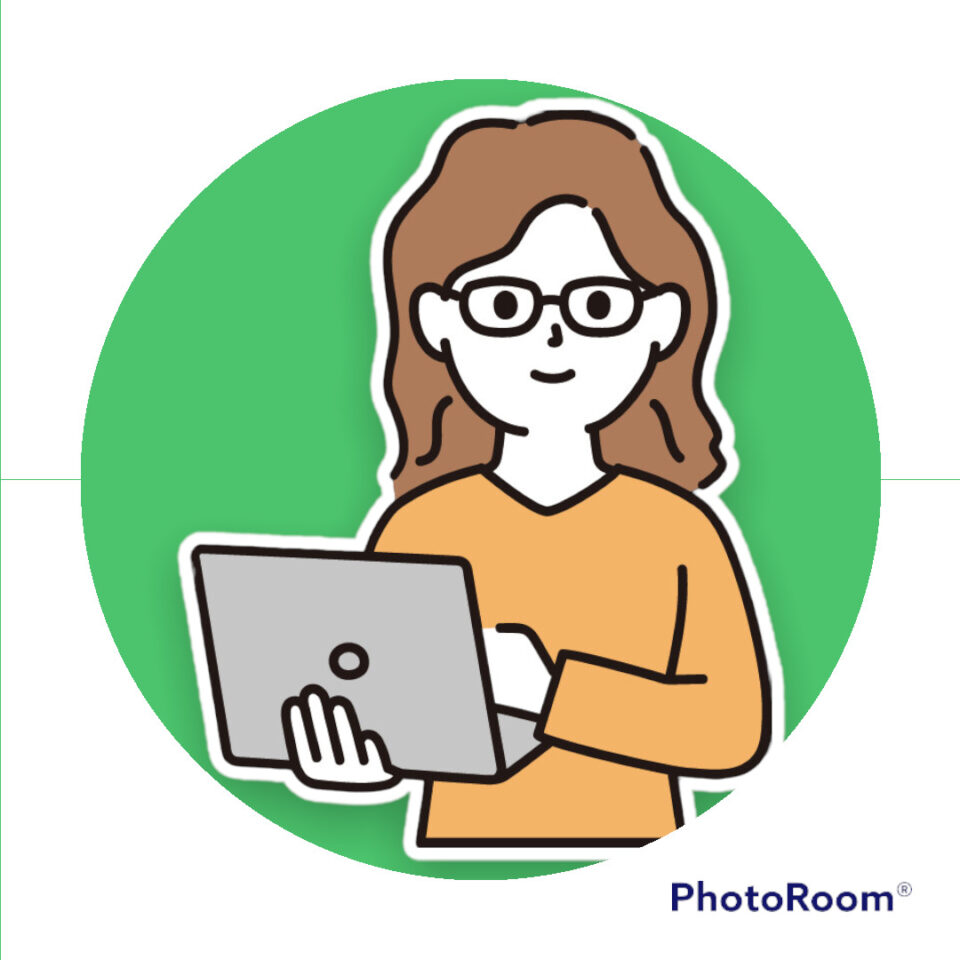
ご自分のパソコンにブック(ファイル)を保存し、開けましたか?
できることがいっこ、増えましたね!
Lesson3 「名前を付けて保存」をやってみよう
では次に、いま開いている「データ入力の練習.xlsx」を、名前を付けて保存してみましょう。
「データ入力の練習.xlsx」とは違う名前にして、保存します。
データ入力の練習(自分の名前) にしてみましょう
① 「ファイル」をクリックします。
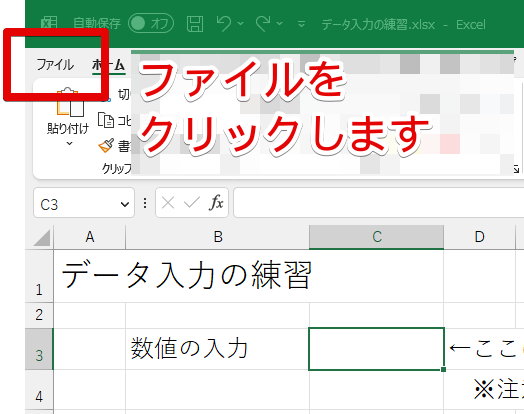
② 「名前を付けて保存」をクリックします。
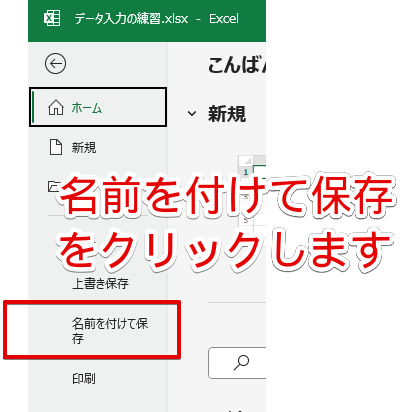
③ 保存する場所が「ドキュメント」になっているかを確認します。
④ 枠の中の名前を書き換えます。
ここでは、「データの入力練習(自分の名前)」にしてみましょう。
⑤ 最後に「保存」をクリックします。
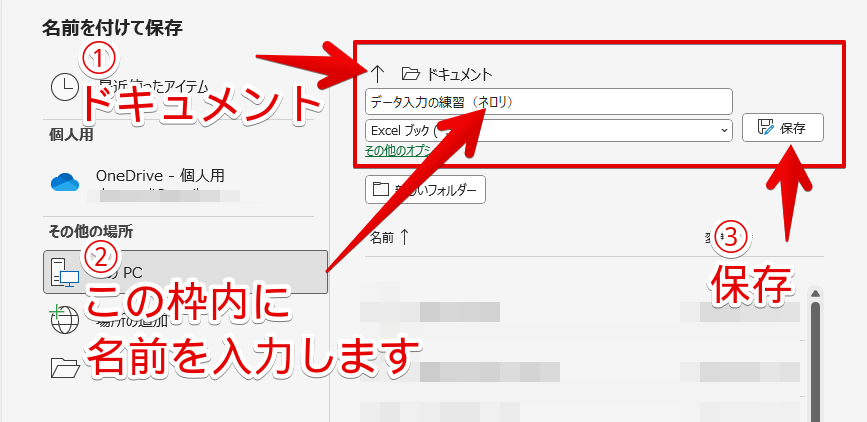
⑥ 付け変わった名前は、画面の上部で確認できます。
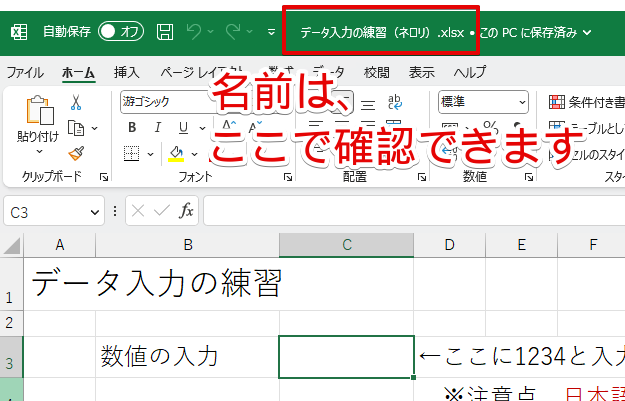
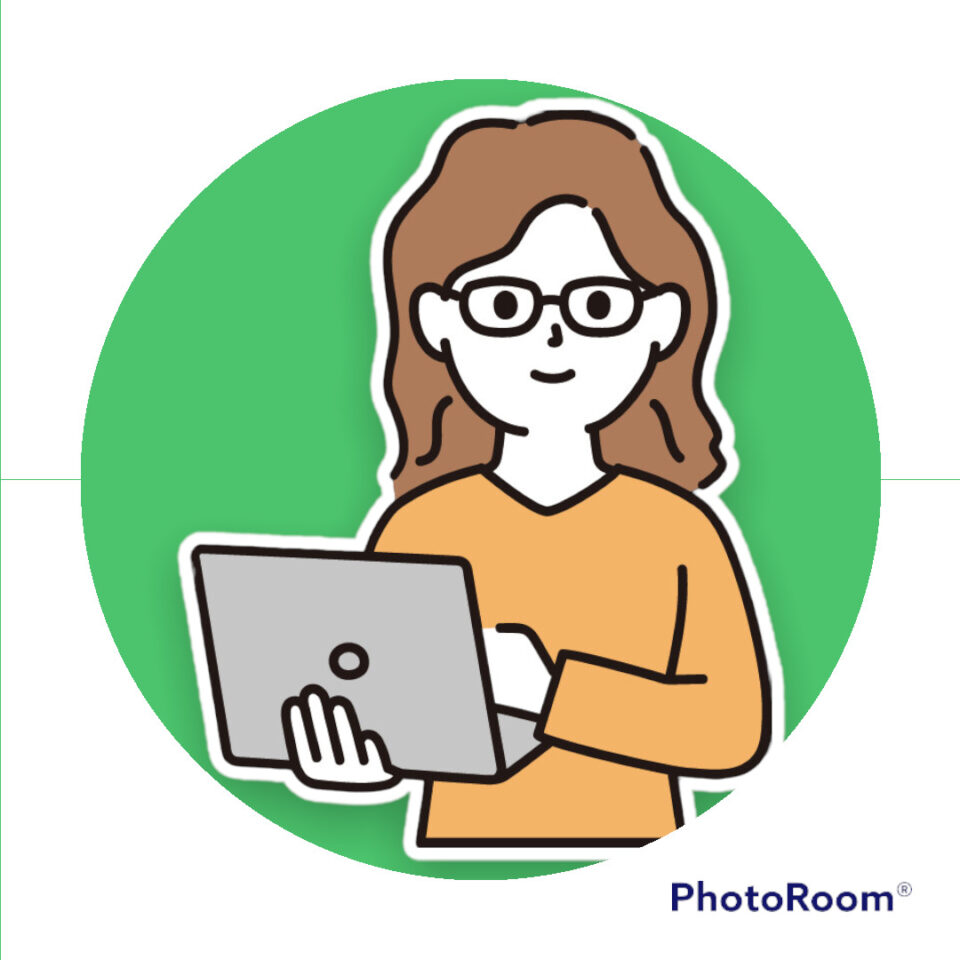
中のデータは同じですが、
別の名前に付け替えて保存することができました。
Lesson4 どこに保存したかな?
仕事で使うパソコンの場合、会社独自の保存ルールがあります。名前の付け方だったり、保存場所の決まりがあったり・・・。
新入社員のときや、新しく入ったばかりの会社では「あれ??昨日触っていたあのエクセル、どこに保存したっけ????」 となったりして、とっても焦ることがあります。
そんな時は、ここを確認してみましょう。
① エクセルを立ち上げてすぐの画面の「ホーム」の中の
② 「最近使ったアイテム」を見てみましょう。
以前に触ったデータがここに出ています。
③ 一覧の中から、目的のブック(ファイル)をワンクリックすれば、開きます。
④ エクセルには、こんな形で「お助け機能」がありますので、大丈夫です!
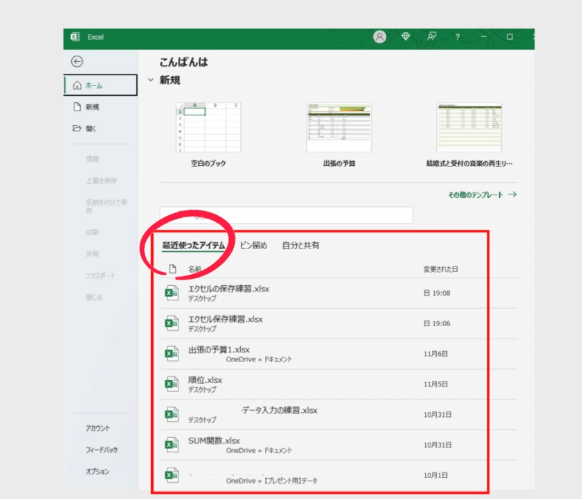
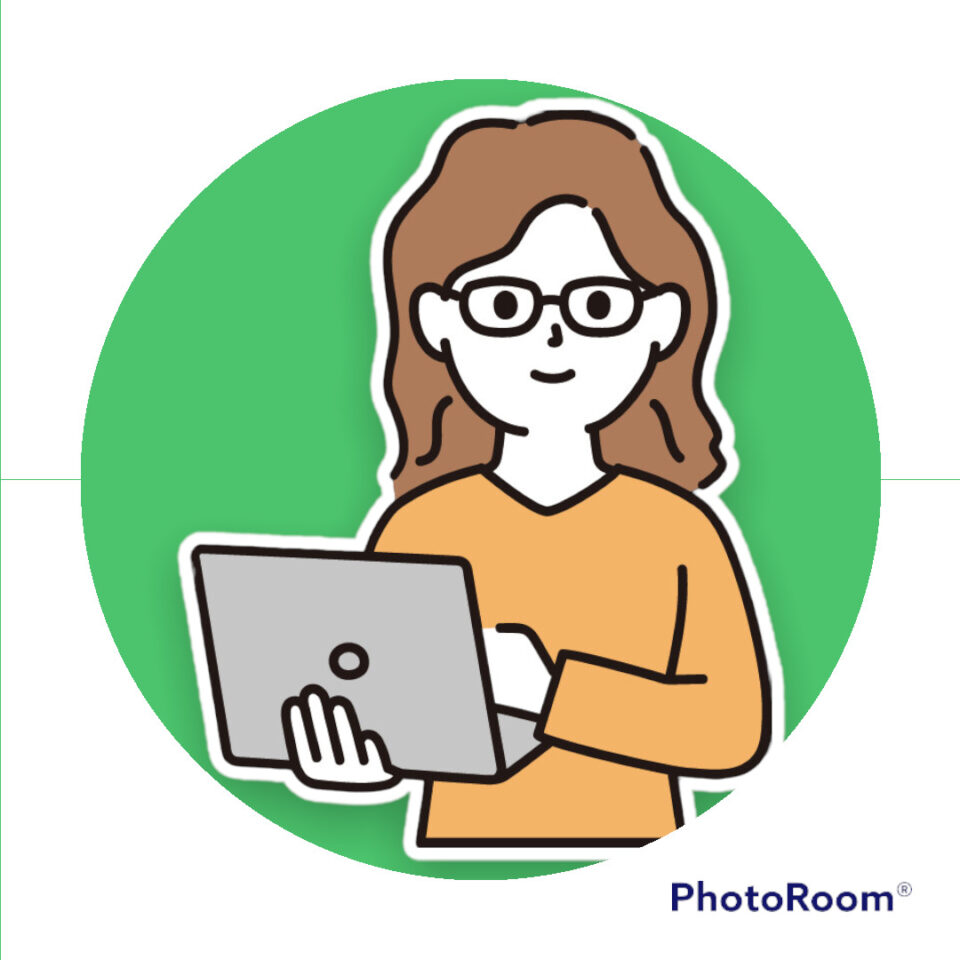
今日は、いったんここまでです。
ではまた次回の講座でお会いしましょう。



