今回はPC版Canva(キャンバ)の「始め方」「使い方」を、実際に自分で使いながら、ご説明していきます。
Canvaを使えば、誰でも簡単にプロっぽいデザインを作ることができるようになります。
有料版Canva Pro![]() では、100Gの大容量ストレージと7500万点の素材が無料
では、100Gの大容量ストレージと7500万点の素材が無料![]() で使えて劇的に作業効率が上がります!
で使えて劇的に作業効率が上がります!
![]() ですが、Proにしなくても基本「無料」でかなりイイ感じのものが作れます!
ですが、Proにしなくても基本「無料」でかなりイイ感じのものが作れます!
では、一緒にやってみましょう!
この記事は、こんな方におすすめ
- インスタグラムの投稿とストーリーをより魅力的なものにしたい方
- フェイスブックやインスタにきれいな画像をアップしたい方
- デザインのセンスを学びたい方
- スタートアップ、フリーランスなどビジネスをご自分で行われている方
- マーケティングのお仕事をされている方
- 動画、ブログ、SNSなどコンテンツを作られているクリエイターの方
ビジネスのメンターや先輩方が、Facebookやインスタに、素敵なストーリーをアップされているんです。
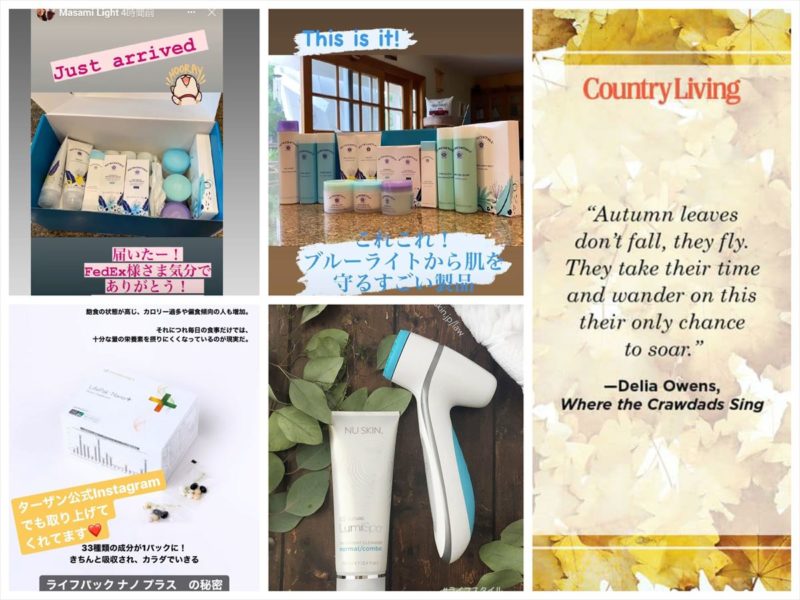
私も、やってみたいなーとあこがれていて、やっとこさ調べましたー。
いよいよストーリーズデビューなるか?!
Canvaの始めかた
どうやら「Canva」というソフトがいいらしい、とのことでさっそく検索。(←このリンクは無料版です。)
ココがポイント
Canva(キャンバ)とは、無料で利用できるグラフィックデザインツールです。
初心者でもオシャレな画像やグラフィックデザインをすぐに作成することができます。
会員登録
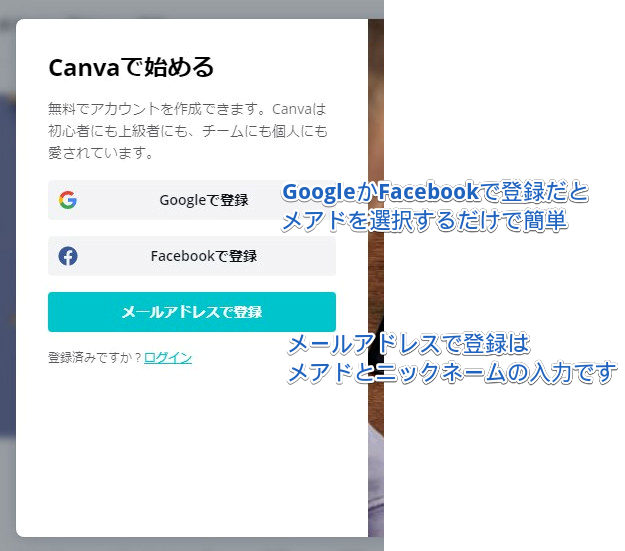
ほんの数分で登録完了です。
デザインを作る
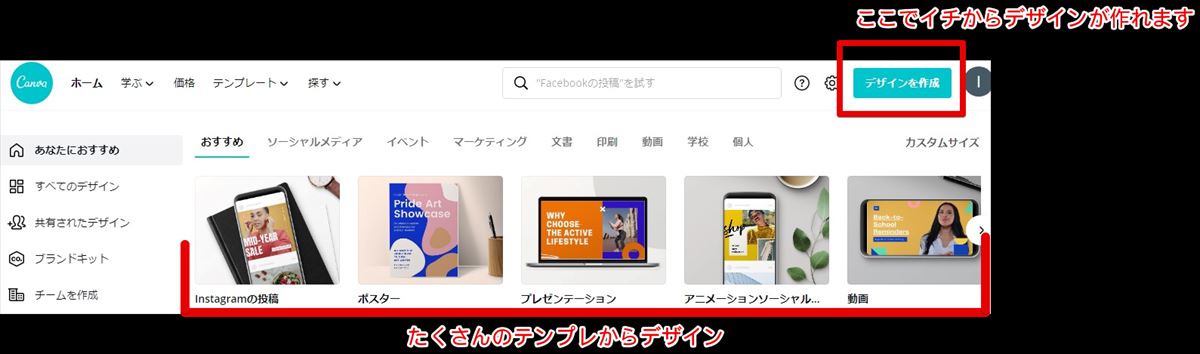
いちからデザイン作成は、私には難易度が高いので、テンプレから作成します。
テンプレから選ぶ
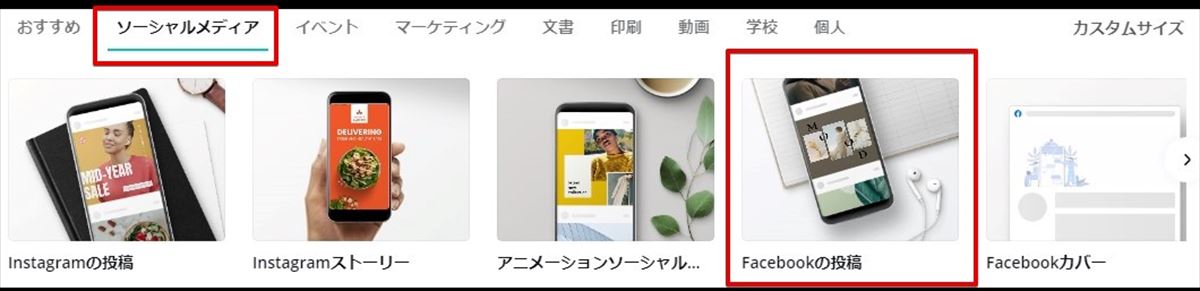
「ソーシャルメディア」から「Facebookの投稿」を選んでみます。
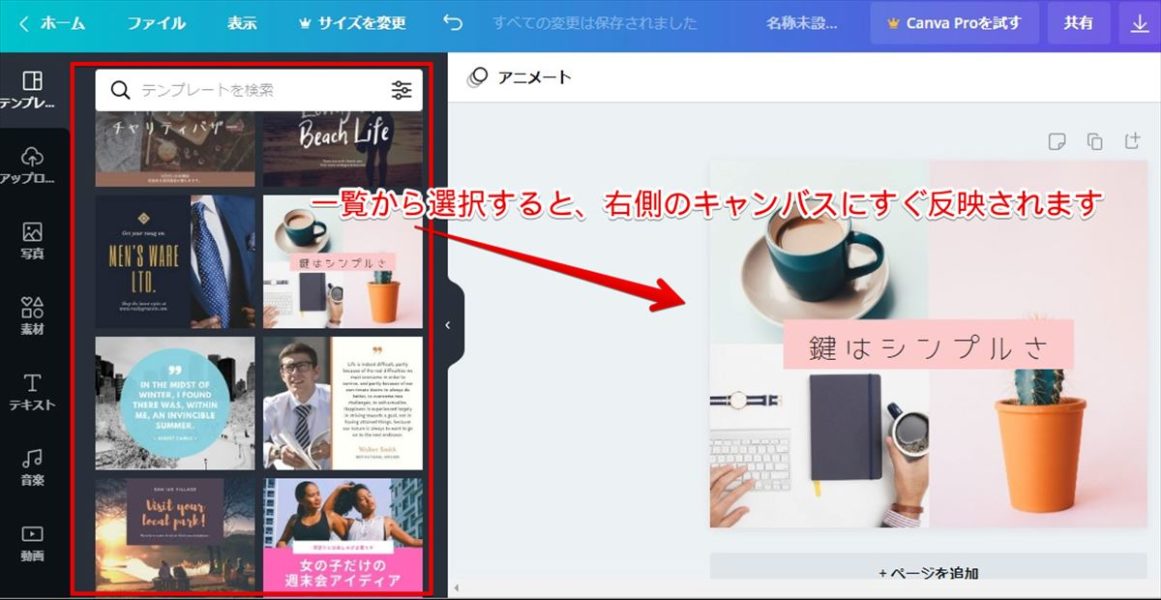
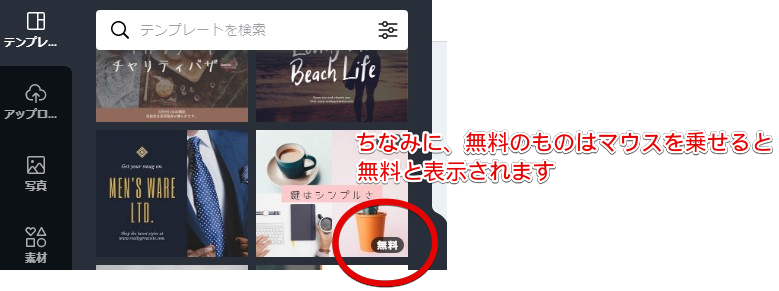
選択したテンプレートを基盤として、デザインを変更していくのが基本です。
データを保存
もし、選んだテンプレで特に修正がないなら、ダウンロードして保存します。データをSNS上にシェアしたり、ブログなどに埋め込むこともできます。
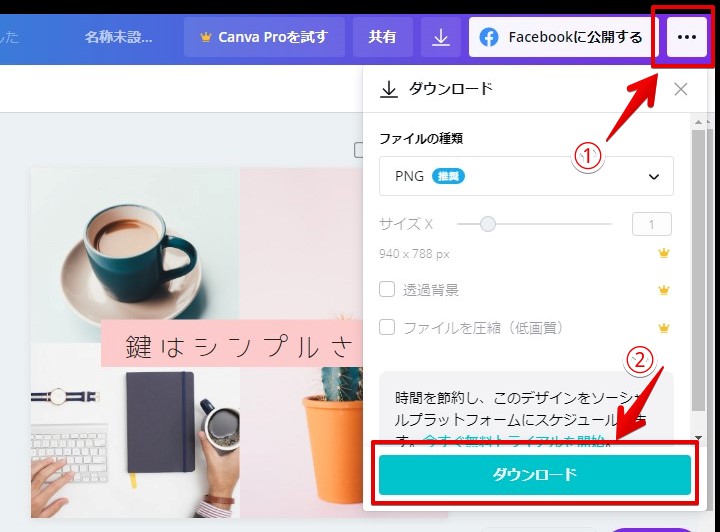
データ保存後の再編集
ホームに戻り、サイドバーの「すべてのデザイン」の中に、自分の作ったものがいったん保存されています。ここから選んで、再編集ができます。
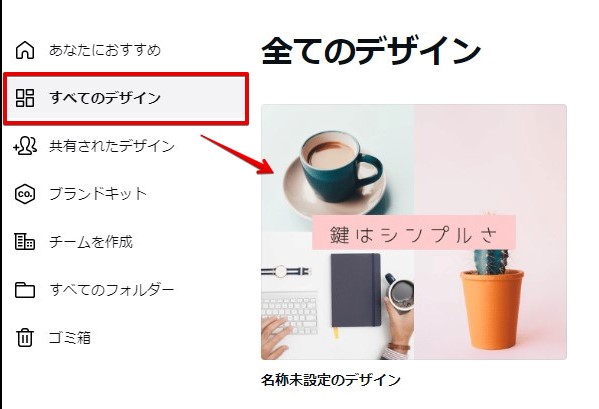

キーボードの「Delete」で写真を消します。
自分のPC内の写真やアイコンを追加
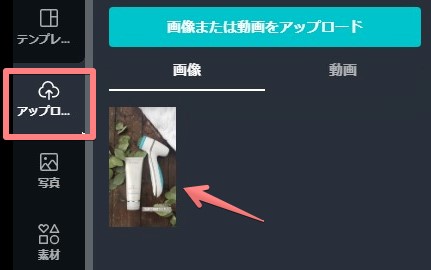
左端のメニューバーから、「アップデート」を選択し、自分のPC内から写真を追加します。

写真2枚を変更して、文字を追加しました。
最後に左下のエリアに「無料写真素材」を追加してみます。
サイドバーの「写真」を選択すると、きれいな写真素材が表示されます。
クリックするだけで反映されるので、位置の調整などをして整えます。
Facebookのストーリーズを作成
Facebookにログインして、「ストーリーズを作成」のプラスボタンをクリックします。
写真をアップするか、テキストをアップするか選択する画面が出てくるので、今回は写真をアップのほうを選びます。
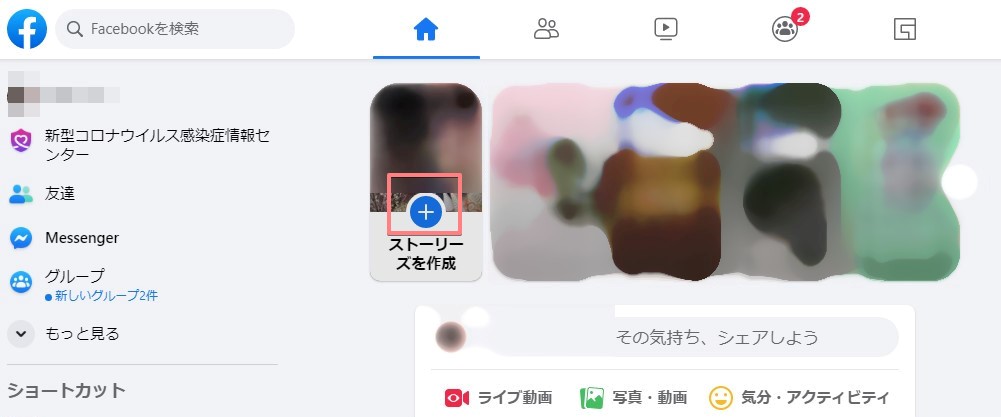
こんな感じで、アップできました!やっと先輩方に近づけたかな。
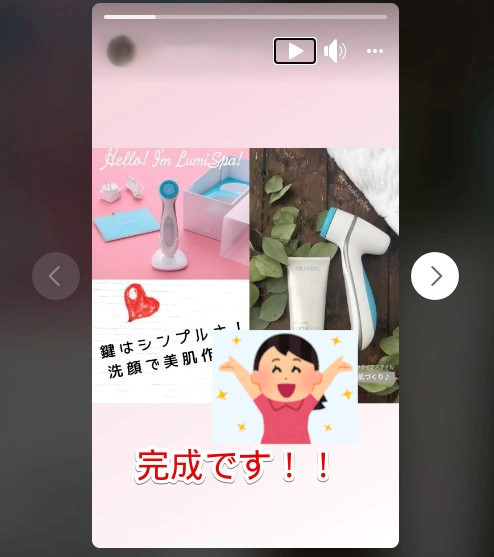
Canvaには、無料でたくさんのデザインがあるので、工夫次第でとってもおしゃれなストーリーズを作成できます。
私が、Canva Pro![]() を契約した理由は、
を契約した理由は、
画像の背景を、ワンクリックで消せるからです。
ストーリーズやインスタの投稿を作る機会が増えると、かなり欲しい機能が「画像の背景を消したい!」なのです。
![]()
このバナーの画像みたいに、ワンクリックで簡単に背景を消してくれます。
もちろん、ほかのソフトでもできることですが、
canvaの中で全部終わらせられるのが、ほんとうに「楽!」で、おすすめです。




